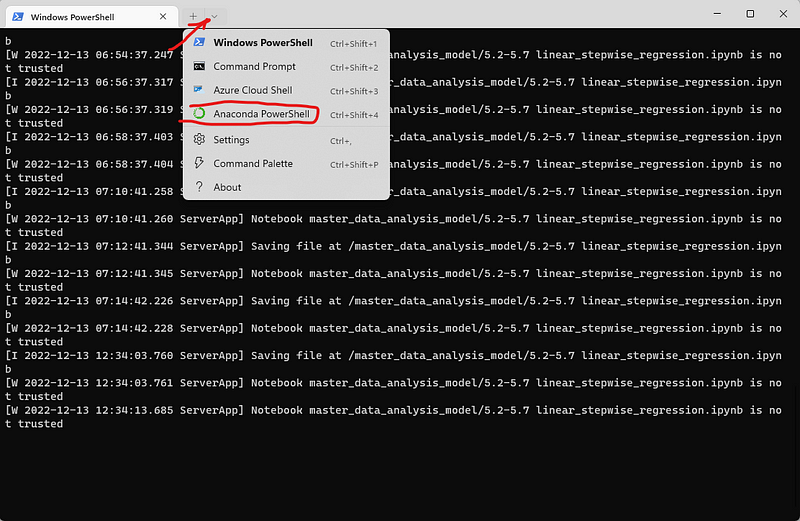Windows Terminal with Anaconda PowerShell makes Anaconda much more convenient
I wrote 5 posts on how to install the Windows Terminal, and how to add Anaconda Prompt and Anaconda PowerShell Prompt on Windows right-click menu and Windows Terminal at the very beginning when I just started writing on Medium. I had to reinstall Apps and set their environments on my new PC. A new way was found to easily add Anaconda PowerShell Prompt on the Windows Terminal. You can use this one instead of the old method if you have not done that or set it on a new computer. I would like to divide into the following steps.
Step 1: Search Anaconda PowerShell Prompt
- Type
Anaconda PowerShell Prompton the search box of Windows 10 or 11 - Right click to open the location
- Right click
Anaconda PowerShell Prompt - Hit Properties
- Copy the path in
Target
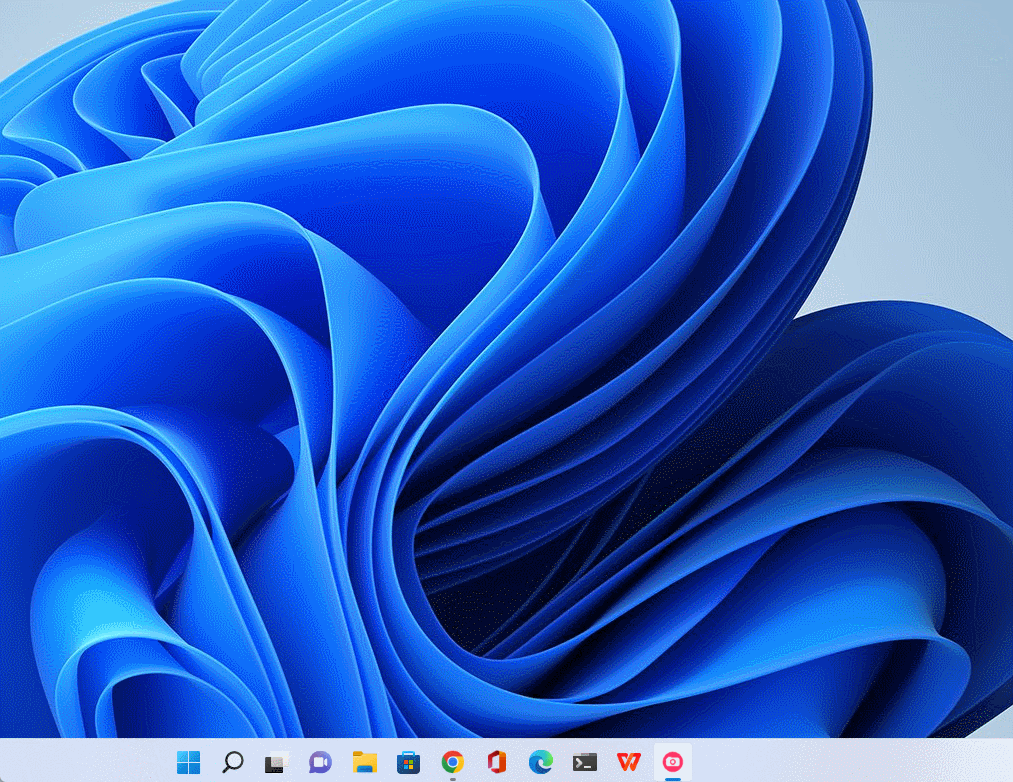
Paste it into any text file editor, such as MS Word, text, and whatever. It is something looks like follows, but where my PC user name is shouk which is different from yours:
%windir%\System32\WindowsPowerShell\v1.0\powershell.exe -ExecutionPolicy ByPass -NoExit -Command "& 'C:\Users\shouk\anaconda3\shell\condabin\conda-hook.ps1' ; conda activate 'C:\Users\shouk\anaconda3' "
Step 2: Copy Path of Anaconda Navigator Icon
- Type Anaconda navigator on the search box of Windows 10 or 11
- Right click to open the location
- Right click on Anaconda navigator(anaconda3)
- Right click Properties
- Click Change icon
Copy icon path into text editor, it looks as the follows:%USERPROFILE%\anaconda3\Menu\anaconda-navigator.ico
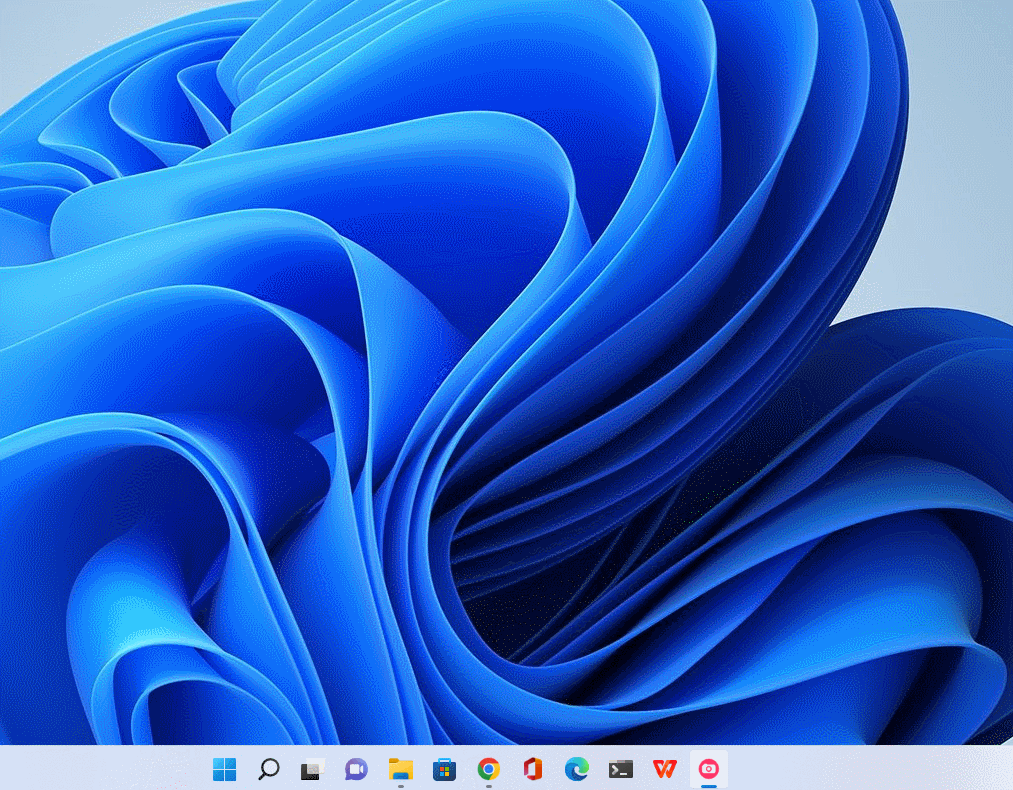
Step 3: Open the Setting of the Windows Terminal
- Open the Windows Terminal
- Click the down arrow and hit
Setting
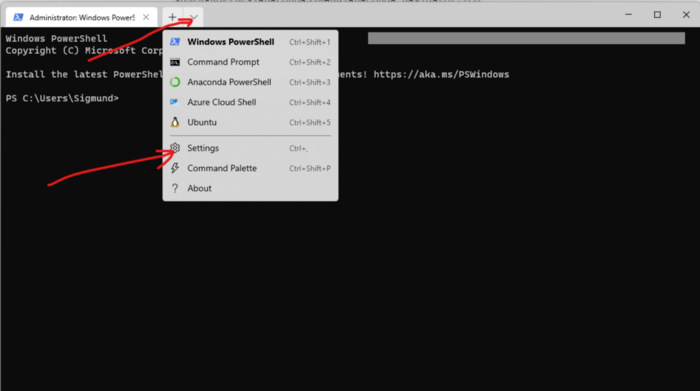
Step 4. Open JSON File of the Windows Terminal
- Go to the last of the left menu
- Hit
Add a new profile
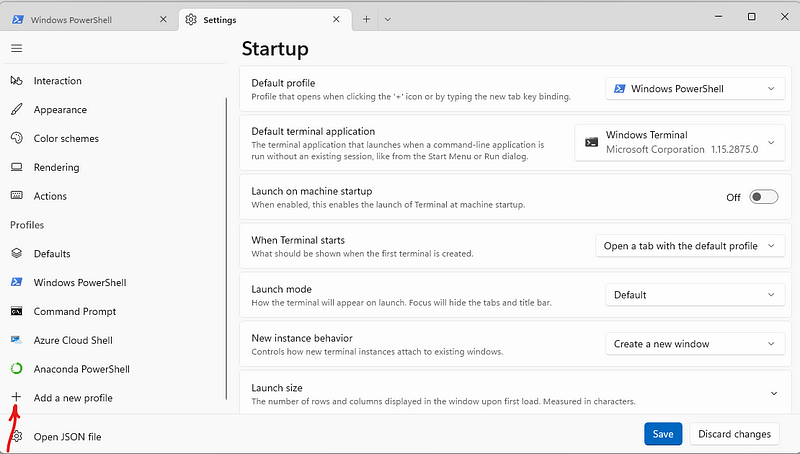
Step 5. Duplicate Windows PowerShell
- Choose Windows PowerShell for the Duplicate a profile
- Click Duplicate
- Save

Step 6. Change the information
- Change the name into Anaconda PowerShell
- Copy the Target Path in the text editor and paste it into the Command line place
- Copy Icon Path in the text editor and paste it into Icon
- Click Save
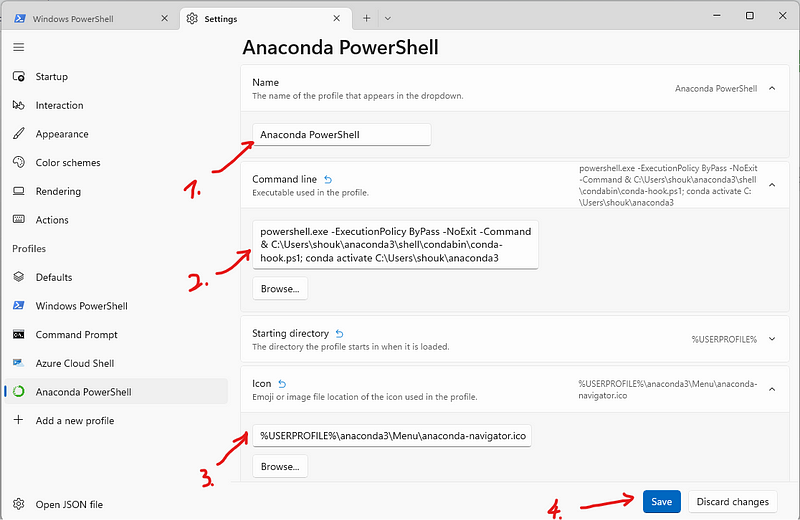
So far, we finished the setup.