I have tested a couple of methods, but these two are the easiest and most convenient ways to create a TOC for a Medium article
It is a good way for writers to organize the content of their posts or articles with a TOC (Table of Content). TOC is also helpful for readers to go to their interested sections conveniently. Many writers on Medium probably like me are looking for an easy method to add a TOC to their posts, because Medium still does not support to add a TOC for a post.
In this post, I will display how to add a TOC easily using Chrome extensions. I have tested a couple of methods, but these two extensions are the easiest and most convenient ones. I displayed how to install and use them in the following sections, and you can test and choose one of them that you like after read this posts.
1. Extension 1
(1) Installation Process
Step 1: Go to Chrome Web Store
Open your browser and search Chrome Web Store, or go to Chrome Web Store directly just click this link.
Step 2: Search TOC Medium
Type TOC Medium in the search window and press enter
Step 3: Click the TOC Medium
We select the TOC Medium in this section.
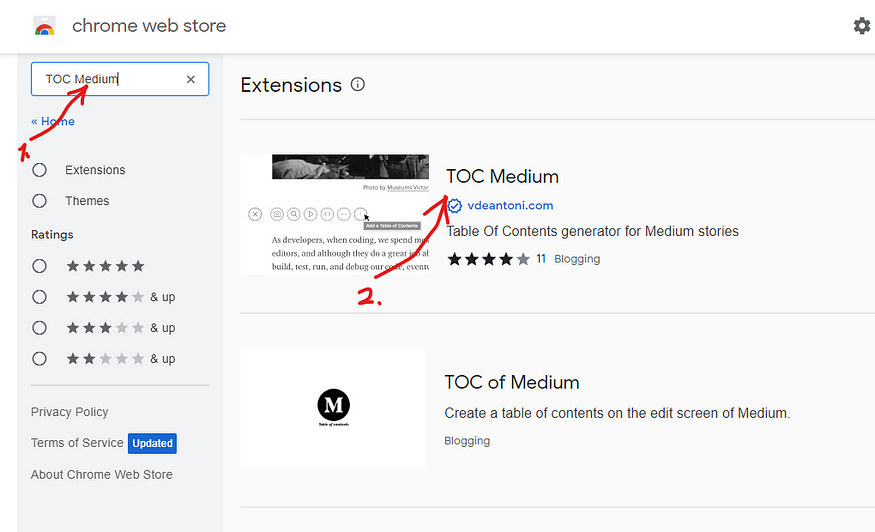
Step 4: Add to Chrome
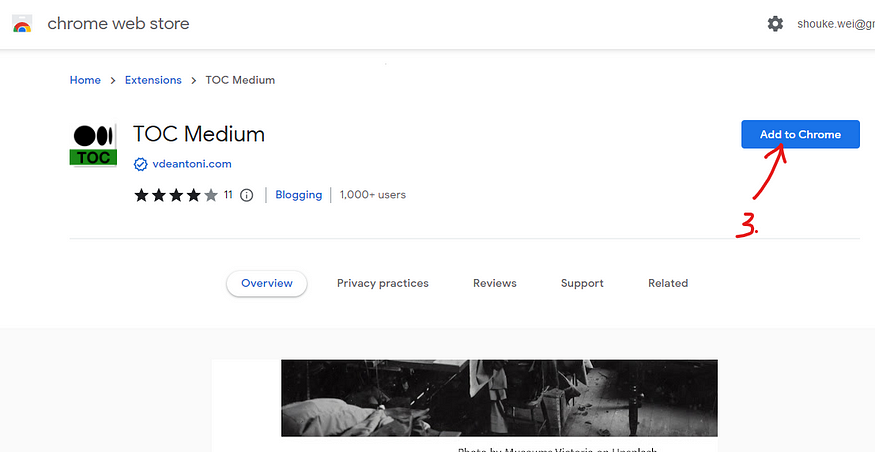
Then you will see a pop windows displaying that ‘TOC Medium has been added to Chrome.”
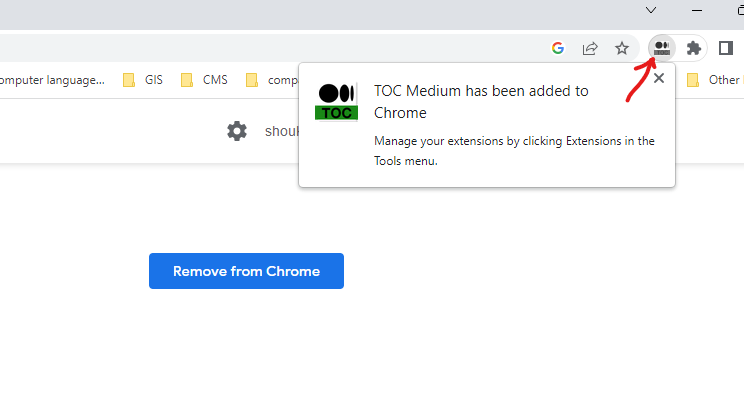
(2) How to use it
Suppose you finish a post and just open a previous one that you want to add a TOC. Place the mouse cursor to any place that you would like to add the TOC, usually before or after the first paragraph. Next, click the mouse, and then click +. You will notice that three dots have been added.
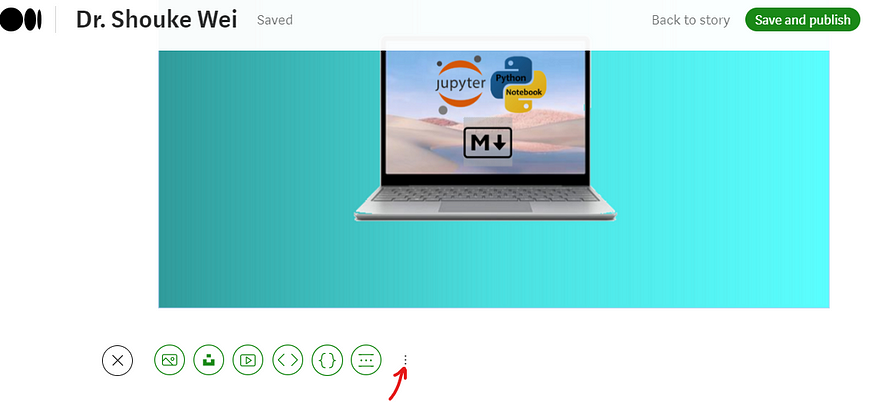
Just click the three dots, and then a TOC will be automatically added to the place that you choose. The TOC in the below screenshot was created to one of previous posts on Medium.
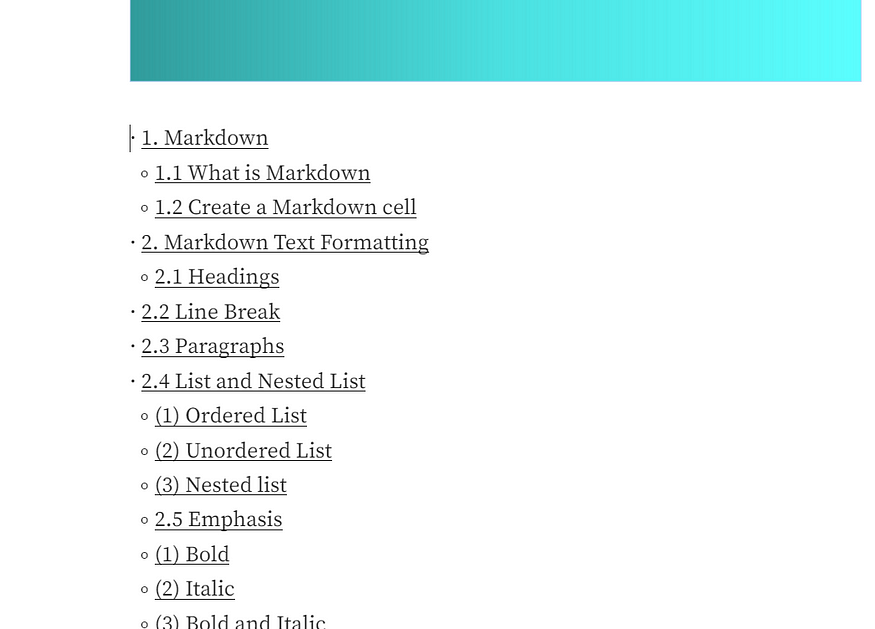
After you created the TOC, you can choose, copy and cut to change its display place.
2. Extension 2
It is the second one, TOC of Medium. The installation process is the same as the first one. For me, I had to close and restart the browser after installation.
If you open your post, you have not seen the icon on the left of your account picture, then just restart your browser. When you point the cursor on it, it shows ‘Copy of the TOC’.
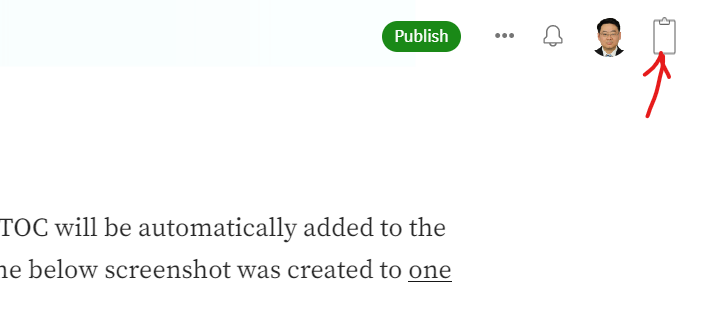
The difference of this extension with the first one is that you need to click that icon, and then the TOC of your post is copied. Next, find the place where you want to put the TOC. For example, I put the TOC of this post below so that you can see what it looks like.
− 1. Extension 1
−− (1) Installation Process
−− (2) How to use it
− 2. Extension 2
You add “Table of Contents” before it, and bold the fonts. Well, I finished my introduction, and next you can choose the one you like.
Enjoy!



